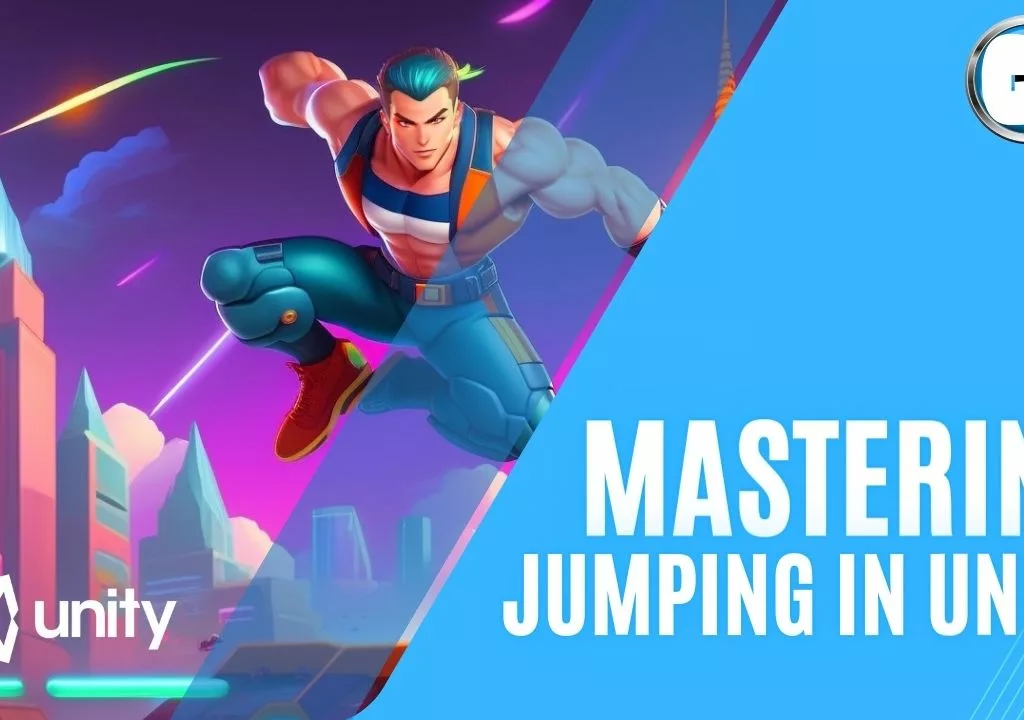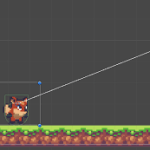Jumping is a critical gameplay mechanic that can significantly enhance the player’s experience in many games. As such, mastering jumping in Unity is an essential skill for game developers looking to create immersive and engaging gameplay.
In Unity, there are various methods available to implement jumping, each with its own advantages and considerations. However, understanding and choosing the right jump method for your game is just the beginning. Developers must also consider factors such as controlling jump height and speed, creating variable height jumps, and providing players with control over their character’s movement.
This article aims to provide a comprehensive guide to mastering jumping in Unity. It will cover different jump methods, factors to consider, and step-by-step instructions with code examples. By the end of this article, readers will have a strong understanding of how to create a robust and flexible jump system that gives players control over their character’s movement.
Whether you’re a seasoned game developer or just starting, this article will provide you with the knowledge and tools you need to create engaging and immersive gameplay through jumping in Unity. So let’s dive in and explore the world of jumping in Unity!
Contents Jumping In Unity

Key Takeaways
- Different jump methods can be used in Unity, such as physics-based or script-based movement, each with its own advantages and disadvantages.
- Factors to consider when implementing jumping include controlling the speed and height of the jump, preventing the player from getting stuck in the environment, and manipulating gravity to control the speed of the jump.
- Calculating the force required to jump to a specific height can help create a consistent jump that is unaffected by other physics changes, and limiting the maximum height of a jump can be useful for game design.
- Creating a variable height jump in Unity can be done by using a timer or a curve, and combining different methods can give the player more control over their character’s movement.
Jumping Methods
There are several methods for implementing jumping animation in games.
One of the most basic methods involves applying force to a Rigidbody component using the Add Force method, which allows the player to jump based on the amount of force applied. Adjusting the Gravity Scale can create a faster jump, while further manipulation of gravity can control the speed of the jump during different parts of the movement.
Using UnityEngine; public class Jump : MonoBehaviour { public float jumpForce = 10f; private Rigidbody2D rb; void Start() { rb = GetComponent<Rigidbody2D>(); } void Update() { if (Input.GetKeyDown(KeyCode.Space)) { rb.AddForce(Vector2.up * jumpForce, ForceMode2D.Impulse); } } } This script starts by defining a public float variable called jumpForce which represents the force applied to the rigidbody when it jumps. The script also initializes a reference to the object’s ‘Rigidbody’ component.
In the Update method, we check if the space key is pressed using Input.GetKeydown(). If it is, we use rb.AddForce() to apply an upwards force (Vector3.up) multiplied by our jumpForce variable. We then use ForceMode.Impulse as the second argument for this function call to apply an impulse force.
Remember to attach this script to your game object with a Rigidbody component!
The Impulse Force Mode, on the other hand, applies an immediate amount of force for faster movements. By combining these methods, game developers can create a jump system that gives players more control over their character’s movement.
In addition to controlling the mechanics of the jump, developers can also add sound effects to enhance the player’s experience. For example, adding a sound effect when the player jumps can give the player audible feedback and reinforce the action. Similarly, adding a sound effect when the player lands can create a sense of impact and realism.
To perform this function, we also need to start understanding when the player is on the ground or on the air, and so, we have to define a functionality to detect when grounded or not.

using UnityEngine; public class Jump : MonoBehaviour { public float jumpForce = 10f; // Class to manage sound public AudioClip jumpSound; private Rigidbody2D rb; private bool isGrounded = true; void Start() { rb = GetComponent<Rigidbody2D>(); } void Update() { float move = Input.GetAxis("Horizontal"); rb.velocity = new Vector2(move * speed, rb.velocity.y); if (Input.GetKeyDown(KeyCode.Space) && isGrounded) { rb.AddForce(new Vector2(0f, jumpForce), ForceMode2D.Impulse); AudioSource.PlayClipAtPoint(jumpSound, transform.position); isGrounded = false; } } void OnCollisionEnter2D(Collision2D other) { // when the collider is in contact with the ground, IsGrounded will be set to true. if (other.gameObject.CompareTag("Ground")) { isGrounded = true; } } } Here’s what’s changed:
- First we need to add the
AudioClipfield for our sound effect at the top of our script. We can then drag and drop our sound effect onto this field inside the Unity editor. - We need to add a Collider to the gameObject as to be able to interact with physical objects.
- We need also to define tags associated with each gameobject and set the ground to have “Ground” Tag.
- Inside
Update()function we add a call toAudioSource.PlayClipAtPointafter the player jumps. This function plays anAudioClipat a specific position in the scene. - Finally, we need to make sure that our gameobject is only allowed to jump once they touch the ground again. Thus, when a collision with
Groundobject happens (which should be tagged accordingly) we update our boolean flag.
By incorporating these elements, developers can create a more immersive game that engages players on multiple levels.
Controlling Jump Height and Speed
One important consideration when implementing jumping in a game is the ability to control the height and speed of the jump, which can be achieved through various methods in Unity. The gravity scale of the Rigidbody can be adjusted to create a faster or slower jump, while manipulating the physics time step can increase the precision of the simulation.
using UnityEngine; public class Jump : MonoBehaviour { public float jumpForce = 10f; public AudioClip jumpSound; private Rigidbody2D rb; private bool isGrounded = true; // new variable to control gravity scale public float gravityScale = 10; public float fallingGravityScale = 20; void Start() { rb = GetComponent<Rigidbody2D>(); // save the default gravity scale gravityScale = rb.gravityScale; } void Update() { float move = Input.GetAxis("Horizontal"); rb.velocity = new Vector2(move * speed, rb.velocity.y); if (Input.GetKeyDown(KeyCode.Space) && isGrounded) { // apply force based on adjusted gravity scale rb.AddForce(new Vector2(0f, jumpForce * gravityScale), ForceMode2D.Impulse); AudioSource.PlayClipAtPoint(jumpSound, transform.position); isGrounded = false; } // Check for input to adjust the gravity scale up or down if(rb.velocity.y >= 0) { rb.gravityScale = gravityScale; } else if (rb.velocity.y < 0) { rb.gravityScale = fallingGravityScale; } } void OnCollisionEnter2D(Collision2D other) { // when the collider is in contact with the ground, IsGrounded will be set to true. if (other.gameObject.CompareTag("Ground")) { isGrounded = true; } } }Additionally, limiting the maximum height of the jump and calculating the force required to hit a certain height can create a consistent jump that is unaffected by other physics changes.
using UnityEngine; public class Jump : MonoBehaviour { public float jumpForce = 10f; public AudioClip jumpSound; public float maxJumpHeight = 5f; // maximum height in units private Rigidbody2D rb; private bool isGrounded = true; private float totalJumpDistance = 0f; // new variable to control gravity scale public float gravityScale = 10; public float fallingGravityScale = 20; void Start() { rb = GetComponent<Rigidbody2D>(); // save the default gravity scale gravityScale = rb.gravityScale; } void Update() { if (Input.GetKeyDown(KeyCode.Space) && isGrounded && totalJumpDistance < maxJumpHeight) { // apply force based on adjusted gravity scale rb.AddForce(new Vector2(0f, jumpForce * gravityScale), ForceMode2D.Impulse); AudioSource.PlayClipAtPoint(jumpSound, transform.position); isGrounded = false; totalJumpDistance += transform.position.y; // add current position to total distance } // Check for input to adjust the gravity scale up or down if(rb.velocity.y >= 0) { rb.gravityScale = gravityScale; } else if (rb.velocity.y < 0) { rb.gravityScale = fallingGravityScale; } } void OnCollisionEnter2D(Collision2D other) { if (other.gameObject.CompareTag("Ground")) { isGrounded = true; totalJumpDistance = 0f; // reset the total distance } } } In this updated code, there is a new variable called maxJumpHeight that determines the maximum height that the player can jump. The totalJumpDistance variable keeps track of how far the player has jumped so far.
The Update() method checks whether the player has jumped too high and does not apply a force in that case. When the player lands on the ground, totalJumpDistance is reset to zero.

Implementing jump animations can also provide visual feedback to the player and enhance the overall experience. By using different animation clips for the start, apex, and end of the jump, the player can better understand the timing and height of the jump. Moreover, creating a variable height jump through a timer or curve can give the player more control over their character’s movement.
Overall, controlling the height and speed of the jump is an essential aspect of game design, and it requires a combination of physics and animation techniques to achieve the desired effect.
| Method | Advantages | Disadvantages |
|---|---|---|
| Adjusting Gravity Scale | Easy to implement | May affect other physics interactions |
| Manipulating Physics Time Step | Increases simulation precision | Increases CPU load |
| Limiting Maximum Height | Creates consistent jump | Limits player freedom |
| Calculating Required Force | Accurate and consistent | Requires additional calculations |
| Implementing Jump Animations | Enhances player experience | Requires additional animation work |
Creating Variable Height Jumps
Interestingly, giving players more control over their character’s jump height through variable height jumps can simultaneously increase both player satisfaction and frustration.
To add the functionality of variable height jumps, you can modify the existing code by using a coroutine to gradually increase the player’s jump height while they hold down the jump button. Here is an updated version of the code with this functionality added:
using UnityEngine; public class Jump : MonoBehaviour { public float jumpForce = 10f; public AudioClip jumpSound; public float maxJumpHeight = 5f; // maximum height in units private Rigidbody2D rb; private bool isGrounded = true; private float totalJumpDistance = 0f; // new variable to control gravity scale public float gravityScale = 10; public float fallingGravityScale = 20; // variables for variable-height jumping private bool isJumping = false; private float jumpTime = 0f; public float maxJumpTime = 0.5f; // maximum time for a variable-height jump void Start() { rb = GetComponent<Rigidbody2D>(); // save the default gravity scale gravityScale = rb.gravityScale; // set max jump time based on maximum height and jump force maxJumpTime = Mathf.Sqrt(2 * maxJumpHeight / Physics2D.gravity.y) - (2 * jumpForce / Physics2D.gravity.y); } void Update() { if (Input.GetKeyDown(KeyCode.Space) && isGrounded) { // start a variable-height jump isJumping = true; jumpTime = Time.time; AudioSource.PlayClipAtPoint(jumpSound, transform.position); isGrounded = false; totalJumpDistance += transform.position.y; // add current position to total distance } if (Input.GetKeyUp(KeyCode.Space)) { // end a variable-height jump and apply force based on adjusted gravity scale isJumping = false; float jumpDuration = Time.time - jumpTime; float jumpHeight = Mathf.Min(jumpDuration / maxJumpTime * maxJumpHeight, maxJumpHeight); rb.AddForce(new Vector2(0f, jumpHeight / maxJumpHeight * jumpForce * gravityScale), ForceMode2D.Impulse); } // Check for input to adjust the gravity scale up or down if(rb.velocity.y >= 0) { rb.gravityScale = gravityScale; } else if (rb.velocity.y < 0) { rb.gravityScale = fallingGravityScale; } } void OnCollisionEnter2D(Collision2D other) { if (other.gameObject.CompareTag("Ground")) { isGrounded = true; totalJumpDistance = 0f; // reset the total distance } } } This code adds three new variables: isJumping, jumpTime, and maxJumpTime. When the player presses the space bar, isJumping is set to true and jumpTime is set to the current time.
While isJumping is true, the game waits for the player to release the space bar. When they do, isJumping is set to false, and the code calculates how long they held down the space bar (jumpDuration) and applies a force based on that duration.
The maximum jump time (maxJumpTime) is calculated in the Start method based on the maximum height and jump force provided in the editor. This calculation assumes that there is no air resistance.
By using a timer or a curve to determine the jump height, players can adjust their jumps to fit the situation, allowing for more nuanced gameplay. However, this increased control can also lead to frustration if the jump height is not calibrated well, resulting in missed jumps and failed attempts.
When implementing variable height jumps, it is important to balance player control with game design. Here are some factors to consider:
- Using a timer for variable height jumps can allow for more precise control over the jump height, but may feel less intuitive to players.
- Using a curve for variable height jumps can feel more natural to players, but may result in less precise control over the jump height.
- Balancing the maximum height of the jump with the game’s level design can prevent players from breaking the game’s intended progression.
- Allowing players to adjust their jump height too much can lead to unintended shortcuts and exploits.
- Limiting the player’s control over jump height can lead to a more consistent gameplay experience, but may also feel restrictive to players.
Frequently Asked Questions
Can you create a double jump mechanic in Unity?
Double jump strategies can be implemented in Unity by adding an extra jump input to the player’s movement script. The jump animation can be controlled by using animation events. Careful consideration of jump mechanics is necessary for a balanced and enjoyable gameplay experience.
How can you add a jump sound effect to your game?
Designing custom jump sounds can enhance the player’s experience in a game. Using particle effects for jump animations can add visual appeal. To implement, assign an audio clip to the jump action and trigger the particle effect to play simultaneously.
Is it possible to create a jump that is affected by wind or other environmental factors?
Creating realistic jump physics in Unity can be achieved by incorporating wind resistance and gravity variations. This can be done by adjusting the Rigidbody component’s Gravity Scale and applying force in a direction affected by wind using physics-based movement.
How do you adjust the player’s movement while in the air, such as changing direction mid-jump?
To adjust the player’s movement mid-jump in Unity, one can change the gravity force and implement different jump heights based on player input. This allows for more precise jumping control and can be achieved through technical implementation.
Can you create a jump that allows the player to perform other actions, like attacking or grabbing onto ledges, while in mid-air?
Combining jump with other actions and implementing mid-air combos in Unity is possible through scripting. This involves detecting user input during the jump and triggering actions accordingly. Proper timing and animation blending can create seamless transitions between actions, enhancing gameplay and player experience.
Conclusion
In conclusion, mastering jumping in Unity is a crucial skill for game developers, as it can greatly enhance the gameplay experience for users. By following the tips and techniques outlined in this article, developers can create more realistic and engaging jumping mechanics, leading to a more immersive gaming experience.
However, there is always more to learn in the world of game development, and we invite our readers to share their own insights and experiences with jumping in Unity. We also encourage you to explore our blog for more articles on Unity and game development, as we continue to provide valuable tips and information to help developers succeed in this exciting field.
Thank you for reading!