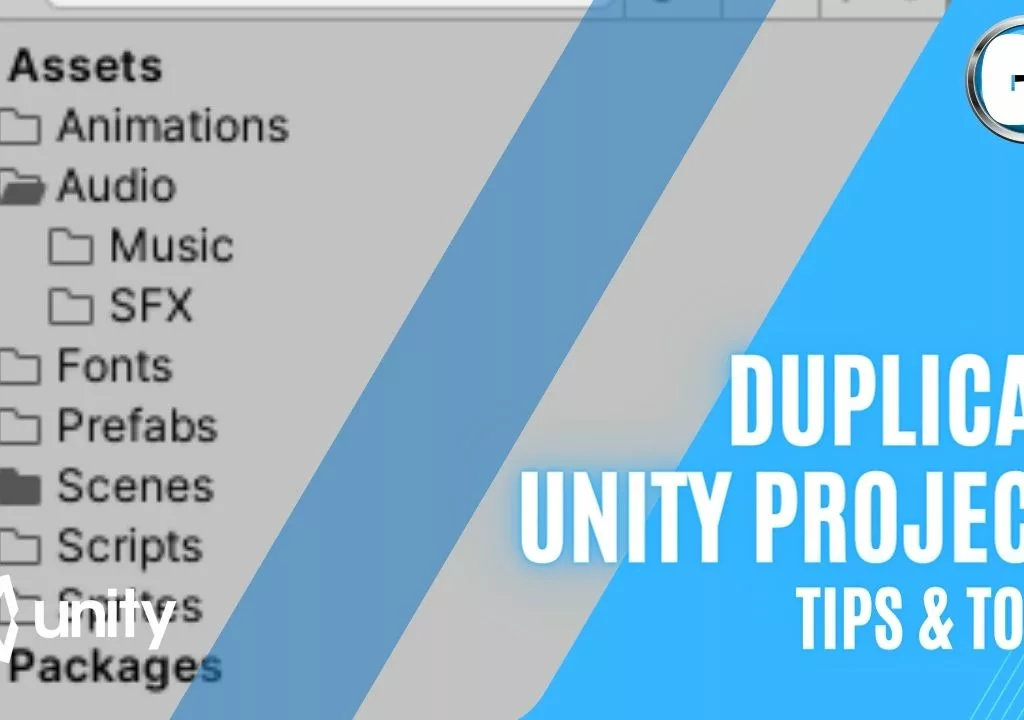Need to copy or move your files? Wanting to Duplicate Unity projects? It can certainly be a daunting task, especially for beginners who may not be familiar with the process. However, with the right tips and tools, this process can be done smoothly and efficiently.
This article aims to provide useful insights and recommendations to help those who need to move or copy their Unity projects with ease. The article will begin by discussing project management and the importance of organizing project files and assets before the move or copy process.
It will then introduce recommended assets that can simplify the process and address common issues that may arise during the move or copy process.
By the end of the article, readers will have a comprehensive understanding of how to smoothly move or copy their Unity projects.
Duplicate Unity Projects Key Takeaways
- Enable Visible Meta Files in Project Settings
- Backup projects regularly
- Use version control software with Visible Meta Files
- Seek help from someone with more experience with Unity
How to duplicate a unity project?

Before starting
- Preparing Your Project: Before duplicating your Unity project, it’s a good idea to clean up and organize your project files. Remove any unnecessary files, assets, or temporary data that won’t be needed in the duplicated version.
- Backup Considerations: It’s always recommended to create a backup of your original project before attempting any major changes or duplications. This ensures that you have a safe copy of your work in case anything goes wrong during the duplication process.
- Project Size: Keep in mind that duplicating a Unity project will create an exact copy with all its files and assets included. If your original project is large or contains extensive assets, make sure you have enough disk space available for the duplicated version.
- Avoid Overwriting Original Files: When choosing a location and name for your duplicated project, ensure that you do not overwrite any existing files or projects. Select a unique name and location to avoid accidentally replacing or modifying important files.
- Dependencies and References: Duplicating a Unity project also duplicates all its dependencies and references, such as external libraries or plugins. Take note of these dependencies and ensure they are properly copied along with the rest of the project files.
- Git or Version Control: If you’re using Git or any other version control system for your Unity project, be cautious when duplicating it. Make sure you handle the duplication process correctly within your version control workflow to avoid any conflicts or issues.
- Starting Fresh: Duplicating your Unity project can also serve as a starting point for new iterations or variations of your game/application. It allows you to experiment freely without affecting the original version, making it easier to test new features or design changes.
By following these preparations and being mindful of potential pitfalls, you can confidently duplicate your Unity project and have a safe environment to explore new ideas or modifications without interfering with the original work.
Duplicating the project
Duplicating a Unity project allows you to create an identical copy of your project, which can be useful for backup purposes or when you want to work on different versions of your project simultaneously. Here are the steps to duplicate a Unity project:
- Close your Unity project if it’s open.
- Locate the folder where your Unity project is stored on your computer.
- o locate the folder where your Unity project is stored on your computer, you can follow these steps:
- Open Unity on your computer.
- Go to the “Projects” tab in the Unity Hub.
- Find the project you want to locate and click on it to select it.
- On the right-hand side, you will see the project’s details, including its location on your computer.
- Alternatively, if you know the name of the project folder but are not sure where it is located, you can use the search function in your operating system to search for that specific folder name. This should help you find the folder where your Unity project is stored.
- Right-click on the folder and select “Copy”.
- Now, navigate to the location where you want to create the duplicated project.
- Right-click in the destination folder and select “Paste” to create a copy of the entire project folder.
Rolling back failed copies
To roll back a failed duplication of a Unity project, you can follow these steps:
- Locate the original Unity project that you want to revertback to. Ensure that it is intact and unaffected by the failed duplication attempt.
- Create a backup of the current project folder that contains the failed duplication. This will serve as an additional safety net in case anything goes wrong during the rollback process.
- Delete or move aside the duplicated Unity project folder that was created during the failed duplication attempt.
- Take the original Unity project folder and copy it back to its original location or move it to where you intended to duplicate it before.
- Open Unity and navigate to the project selection window. You should now see your original Unity project listed there again.
- Double-check that all necessary files and assets are present and intact in your newly rolled-back Unity project.
You can undo a failed copy of a Unity project and restore it to its original state by following these steps.
Remember to always have backups of your important projects as a precautionary measure!
Conclusion
In conclusion, duplicating Unity projects can be a time-saving and efficient way to streamline your development process. By following the tips and utilizing the right tools, you can smoothly move or copy your Unity project without any hassle.
Always make a backup of your project before making any changes. This will protect your project in case something goes wrong during the duplication process. Additionally, organizing your assets and updating file paths correctly will ensure that all dependencies are preserved in the duplicated project.
We hope that this article has provided you with valuable insights and practical steps to successfully duplicate your Unity projects. If you have any questions or want to share your own tips and experiences, we encourage you to leave a comment below. We believe that open discussions can lead to even more effective ways of duplicating Unity projects.
If you found this article helpful, make sure to explore our blog for more informative content related to game development, Unity tutorials, and other relevant topics. Stay tuned for future articles that dive deeper into different aspects of game development and provide more useful tips and tricks.
Happy duplicating!
Frequently Asked Questions
How do I troubleshoot common issues when moving or copying a Unity project?
Troubleshooting tips for common issues when moving or copying a Unity project include checking for missing references, verifying package dependencies, and using version control with visible meta files. Error resolution techniques may involve seeking help from more experienced users or using collaborative features.
What are some best practices for organizing project files and assets in Unity?
Organizing project files and assets in Unity involves creating a clear folder structure and adhering to consistent naming conventions. Managing asset dependencies and removing unused assets are also crucial for efficient project management.
How do I optimize my Unity project for performance and efficiency?
Unity project optimization can be achieved through various performance tips such as reducing draw calls, optimizing textures, minimizing use of expensive shaders and scripts, using occlusion culling, and optimizing physics and audio settings. Additionally, using a profiler tool can help identify performance bottlenecks in the project.
How can I integrate third-party plugins and libraries into my Unity project?
Integrating Plugins in Unity is crucial for game development, with 60% of Unity developers relying on third-party plugins. Troubleshooting errors when integrating plugins can be resolved by checking compatibility, reading documentation, and updating dependencies.
How do I handle version control and collaboration with multiple team members working on the same Unity project?
Version control strategies and communication protocols are crucial for effective collaboration on a Unity project. Utilizing tools such as Git and implementing a clear workflow can ensure that team members are working on the same codebase and can easily communicate changes and updates.