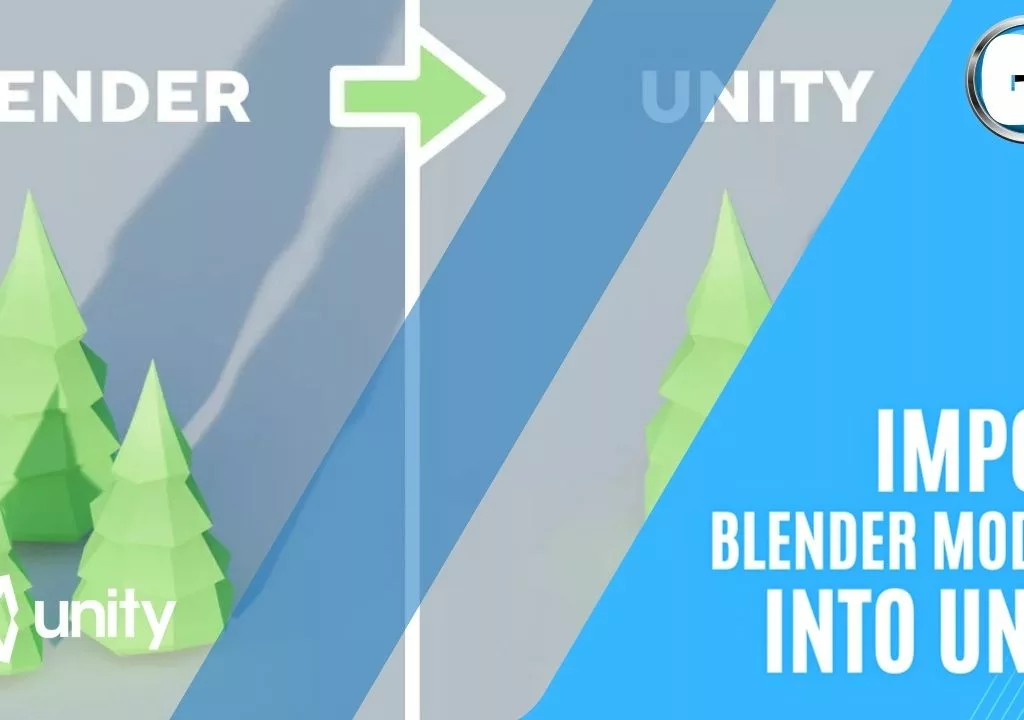In this comprehensive tutorial, we will guide you through the process on How to import blender models into unity game engine. By mastering this process, you will gain the ability to effortlessly transfer your meticulously crafted 3D models from Blender to Unity, enabling you to incorporate them seamlessly into your games or interactive applications.
With Blender’s powerful modeling and animation capabilities combined with Unity’s robust game development features, you can unlock a world of creative possibilities. Whether you are an aspiring game developer, a seasoned artist, or someone looking to enhance their interactive experiences, understanding how to import Blender models into Unity is an essential skill.
Throughout this tutorial, we will provide you with step-by-step instructions and practical tips to ensure a smooth and successful import process. So let’s dive right in and empower your creativity by bridging the gap between Blender and Unity!

Content: How to import blender models into unity
Step 1: Preparing Your Blender Model
Before importing your model into Unity, it is important to ensure that it is properly prepared. Follow these steps:
- Make sure your model is in a suitable format for export. Unity supports various file formats such as .fbx and .obj, so choose the one that works best for you.
- Check the scale of your model by selecting all objects and pressing
Nin Blender to open the Transform panel. Verify that the scale values are close to (1, 1, 1). If not, apply any necessary scale changes by selecting all objects and pressingCtrl + Ain Blender to apply transformations. - Clean up your model by removing any unnecessary objects, materials, or textures as they can increase the file size and affect performance.
Ensuring that the scale of your model matches Unity’s scale reference will help maintain its proportions when imported into the game engine.

Step 2: Exporting Your Model from Blender
Once your model is ready, it’s time to export it from Blender:
- Select the objects you want to export by right-clicking on them in the 3D viewport.
- Go to
File > Exportand choose the desired file format (e.g., FBX). - Specify the destination folder and name for your exported file.
- Adjust any additional export settings if necessary, such as scale or animation options.
- Click
Exportto save your model.
Step 3: Importing Your Model into Unity
Now that you have exported your Blender model, let’s import it into Unity:
- Open Unity and create a new project or open an existing one.
- In the Project window, locate the folder where you want to import the model.
- Right-click inside the folder and choose
Import New Asset. - Navigate to the exported file from Blender and select it.
- In the Import Settings window, ensure that the scale, materials, and textures are set correctly based on your preferences.
- Click
Importto import the model into Unity.
Step 4: Configuring Your Imported Model in Unity
Once your model is imported, you may need to make some additional configurations before using it in your game:
- Drag and drop the imported model from the Project window into the Scene view to visualize it.
- Adjust its position, rotation, and scale as needed by manipulating the transform handles in Unity.
- Apply any additional materials or textures to your model by dragging them onto its mesh renderer component.
- Configure any animations or physics properties if applicable.
Step 5: Using Your Blender Model in Unity
Congratulations! You have successfully imported your Blender model into Unity. Now you can use it in your game or interactive application:
- Create a new GameObject in the Scene view (if necessary) and add a mesh renderer component to it.
- Assign your imported model as the mesh for this mesh renderer component by selecting it from the Project window and dragging it onto the “Mesh” field of the component.
- Customize further by adding scripts, colliders, animations, or any other desired components to enhance interactivity.
That’s it! You have now learned how to import Blender models into Unity game engine. With this knowledge, you can bring your 3D creations to life within your Unity projects. Happy creating!
Video: How to import blender models into unity
FAQ on how to import Blender models into Unity
Q: How do I export a model from Blender? A: To export a model from Blender, you can follow these steps:
- Select the object or objects you want to export.
- Go to the “File” menu and click on “Export”.
- Choose the desired file format for your model, such as FBX or OBJ.
- Specify the destination folder and give the exported file a name.
- Adjust any additional settings if necessary and click “Export”.
Q: How do I import the exported model into Unity? A: Once you have your model exported from Blender, you can import it into Unity by following these steps:
- Open your Unity project and go to the “Assets” folder where you want to import the model.
- Right-click in the folder and select “Import New Asset”.
- Navigate to where you saved your exported model file and select it.
- Unity will import the file and create an associated prefab or mesh asset.
Q: What if my imported model appears incorrectly in Unity? A: If your imported model doesn’t look as expected in Unity, there are a few things you can try:
- Check that your materials and textures are properly assigned in both Blender and Unity.
- Ensure that your scale is correctly set for both applications (Blender uses metric units while Unity uses its own scale).
- Verify that any animations or rigging are properly set up.
- Try re-exporting your model from Blender with different settings or formats.
Q: Can I make changes to my imported Blender model in Unity? A: Yes, once you have imported your Blender model into Unity, you can make various changes such as adjusting materials, textures, scaling, animations, etc. However, keep in mind that major modifications to the geometry of the model are usually better done in Blender itself.
Q: Are there any specific considerations when importing Blender models into Unity? A: Yes, here are a few additional considerations:
- Unity supports various file formats for import, such as FBX and OBJ. Make sure to choose a format that is compatible with both Blender and Unity.
- Keep an eye on the scaling of your model, as the default scale in Unity might differ from Blender’s. It’s important to ensure consistency to avoid issues.
- Take note of any unsupported features or limitations when exporting from Blender and importing into Unity. Certain complex materials, particles, or simulations might not transfer perfectly.
Remember that this FAQ provides general guidance, and it’s always recommended to refer to official documentation and tutorials for more detailed instructions on importing Blender models into Unity.
Conclusion: How to import blender models into unity
In conclusion, we have explored the process of importing Blender models into the Unity game engine, equipping you with the knowledge and skills to seamlessly transfer your 3D creations for use in games or interactive applications. By following the step-by-step instructions provided, you can ensure a smooth transition from Blender to Unity.
We hope this tutorial has been helpful in expanding your understanding of the workflow between these two powerful tools. However, learning is an ongoing journey, and we encourage you to share your thoughts, opinions, and any questions you may have in the comments section below. Feel free to engage with our community and contribute to valuable discussions.
Additionally, we invite you to bookmark this blog and visit it frequently for new articles and tutorials. We are committed to providing you with a wealth of resources that will further enhance your skills in game development, 3D modeling, and beyond. Stay tuned for more exciting content!
Thank you for joining us on this tutorial. Now go forth and unleash your creativity by leveraging the synergy between Blender and Unity!